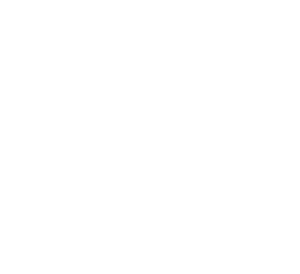Cómo crear noticias o contenidos con 2 o más de imágenes
En ocasiones tenemos 2 o 3 fotos de un evento que queremos destacar, pero no son suficientes para crear una galería. En estos casos podemos agregar más de una imagen en el cuerpo de la noticia y escoger a qué lado quedará.
En esta clase de contenidos, al igual que en publicaciones la imagen_portada toma su lugar simplemente con subir el recurso con la nomenclatura correcta. En contenidos institucionales, galerías y colecciones digitales la imagen que actúa de cabecera se sube a mano, con el mismo procedimiento que usaremos para poner recursos visuales extras a una noticia.
Primero, nos dirigimos a la pestaña de recursos de nuestro Eidox y SIEMPRE subiremos un recurso imagen_portada, lo deseemos ocupar o no, pues el Engine crea automáticamente diferentes listas en que éstas son obligatorias.
A continuación debemos editar las 4 miniaturas que requiere el Engine para todas nuestras imágenes, de modo que nuestro contenido se muestre correctamente en diferentes visualizaciones. Es indispensable realizar las miniaturas de cada una de las imágenes ¿cómo hacerlo? Pincha en el botón Miniaturas y selecciona la representación para cada una de las 4 miniaturas: Listado, Principal, Publicación y Home. Estas miniaturas tienen una proporción prefijada dependiendo del lugar del sitio donde se visualizan, así que solo debes elegir el mejor encuadre.
¿Cómo lograrlo? Debes pinchar en el botón Agregar nuevo recurso y crear los que necesites, con los nombres imagen_01, imagen_02, imagen_03 (si estuviéramos en una galería seguiríamos con imagen_04 hasta incluso imagen_40). Recuerda cambiar el nombre por defecto con que se crea cada recurso adicional (recurso_1).
Se creará entonces un recurso vacío al que llamaste imagen_01 y al que le subimos la foto en el botón Editar, le ponemos título en el campo del mismo nombre y editamos sus 4 miniaturas.
Repetiremos el proceso con la imagen_02 y la imagen_03. Es importante recordar que aparte del nombre interno, es necesario llenar el campo Título, pues éste se ocupa para mostrarle al usuario qué decimos de la foto cuando él o ella pasa el mouse por encima mientras navega el sitio web.
En esta captura de pantalla podemos ver cómo debe verse esta pestaña cuando terminamos de ingresar nuestros recursos, les hemos puesto título y hemos editado las miniaturas internas de cada uno.
Cuando concluimos, ponemos Aplicar y volvemos a la pestaña de contenidos de nuestro Eidox, dejamos el cursor en la línea del texto en que queremos mostrar la foto, hacemos un Enter y luego clic en la opción Insertar recurso.
Seleccionamos entonces qué imagen vamos a agregar y decidimos si irá a lo ancho de la página, a la derecha y a la izquierda. Para escoger la posición debemos ir al campo Estilo (Class) y completar con la siguiente nomenclatura dependiendo de que ubicación queremos asignarle :
• imagen_derecha
• imagen_izquierda
Si dejamos este campo vacío se añadirá una imagen grande, que irá de margen a margen de la caja de texto.
Luego, en la misma ventana en que estamos trabajando debemos pinchar en Insertar para que la imagen seleccionada se incruste donde lo deseamos.
En el ejemplo elegimos la imagen_01 y como la foto_portada se ubica por defecto a la izquierda de la pantalla, pondremos nuestra primera imagen secundaria a la derecha.
En la pestaña de contenido veremos la imagen insertada. En el administrador de contenidos siempre se mostrará a la izquierda, aunque la hayamos programado para que se visualice a la derecha de la pantalla:
Repetiremos el proceso con la imagen_02. En este caso la situaremos a la izquierda:
En ocasiones podemos dejar al término de la noticia una última imagen a lo ancho de la portada. En ese caso sólo seleccionamos el recurso y no ponemos nada en Estilo (Class).